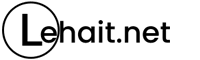Khắc Phục Lỗi Chia Sẻ Máy In Trên Windows 11
Windows 11, bắt đầu từ phiên bản 22H2 , dịch vụ in qua mạng đã thay đổi từ “RPC qua Named Pipes” thành “RPC qua TCP”. Theo Microsoft, thay đổi mới sẽ giúp cải thiện tính bảo mật của máy in vì nó thực thi các phương thức liên lạc mới hơn và an toàn hơn. Tuy nhiên, thay đổi này khiến việc chia sẻ máy in khó khăn và Lê Hà Blog nhận được rất nhiều bình luận về vấn đề này. Bài viết này sẽ hướng dẫn bạn khắc phục vấn đề này.
Mã lỗi chia sẻ máy in trên Windows 11 22H2
- 0x00000bc4 – ERROR_PRINTER_NOT_FOUND
- 0x00000709 – ERROR_INVALID_PRINTER_NAME
- Operation could not be completed
- No Printers Were Found.
- The printer name is invalid.
Cách 1: Sử dụng Local Group Policy Editor
Mở search của Windows hoặc RUN, gõ gpedit.msc để mở Local Group Policy Editor và theo đường dẫn:
Computer Configuration – Administrative Templates – Printers, rồi click vào Configure RPC connection settings

Chọn Enabled rồi nhấn Apply và OK là hoàn thành. Bạn cần khởi động lại để áp dụng thay đổi và thử kết nối máy in.

Cách 2: Sử dụng Registry Editor
Để thay đổi registry nhanh bạn có thể mở CMD với quyền Administrator, sau đó dán dòng bên dưới và enter để thực hiện thay đổi.
Hoặc có thể sử dụng file reg bên dưới và click đúp thể thay đổi.
Sau đó bạn cần khởi động để áp dụng thay đổi.
Chúc các bạn khắc phục Lỗi Chia Sẻ Máy In Trên Windows 11 thành công!